Help and Support
- Logging into webmail
- The main webmail screen
- Changing webmail settings
- Composing messages
- Managing folders
Logging into webmail
To log into webmail, go to https://webmail.johnlewisbroadband.com/.
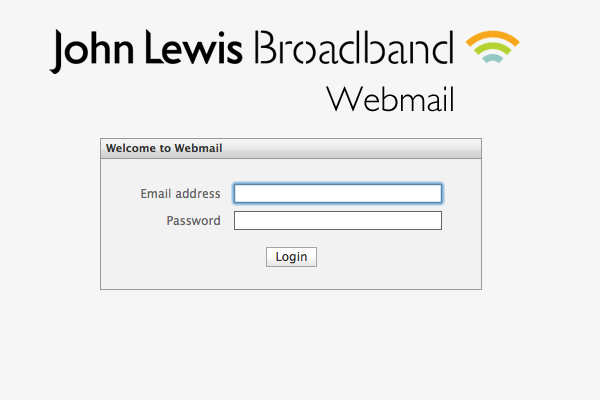
The username is your John Lewis Broadband email address. The password is your normal John Lewis Broadband password.
The main webmail screen
Once logged in, you'll see the main page, from where you can select everything you need to do:
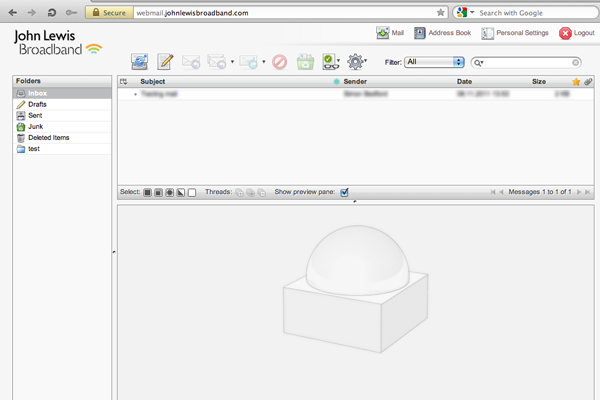
The main options at the top are as follows:
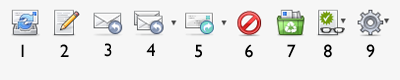
- Check for new messages - click this to reload your mailbox
- Create a new message - click to send a new email
- Reply to sender - select a message and click to reply
- Reply to all - select a message and click to reply to everyone that was sent the email
- Forward the message - select one or more messages and click to forward to another email address
- Move message to "Deleted Items" - delete selected messages from your mailbox
- Mark as spam - Record the selected email(s) as spam
- Mark message - change the status of the selected email(s)
- More actions - select an action from the dropdown, including printing and opening in a separate window
Changing webmail settings
To change the settings for your account, click the 'Personal Settings' link in the top right of your screen:

There are various options you can choose from the left hand menu:
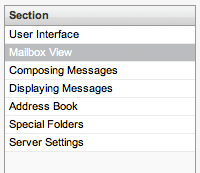
- User Interface
- Mailbox View
- Composing Messages
- Displaying Messages
- Address Book
- Special Folders
- Server Settings
User Interface
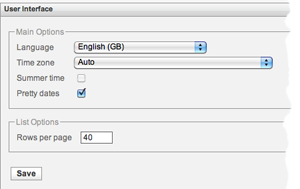
Here you can choose the language you use within webmail, set your timezone and choose how many messages to show per page.
Mailbox View
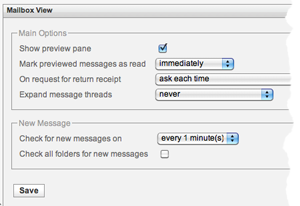
Choose whether to show previews of messages, change the time delay for marking messages as read, how to handle receipt requests, whether to show messages in threads and how often to check automatically for new messages.
Composing Messages
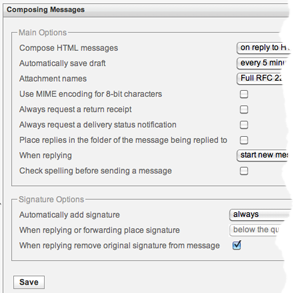
Choose whether to use plain text or HTML by default for messages, set your autosave options, spell checking options and set your signature options.
Displaying Messages
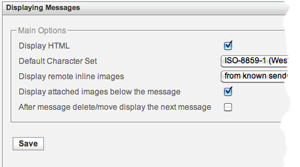
Choose whether to show HTML or plain text messages, whether to load images for HTML messages and whether to show attached images.
Address Book
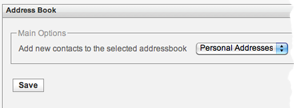
If you send messages to the same people on a regular basis, you can add them in the address book.
Special Folders
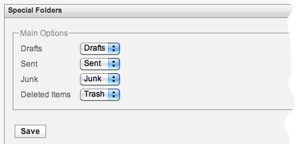
Special folders are used to control sent items, junk folders, drafts and deleted items. If you're using imap, you'll need to use these folder names to match the webmail settings.
Server Settings
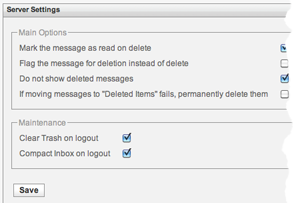
Choose how to deal with messages you're deleting and set your maintenance options.
Composing messages
The main screen for composing messages looks like this:
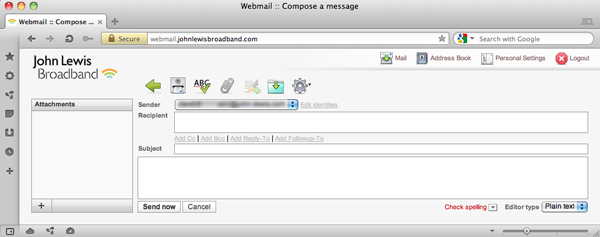
Your name as sender will be included automatically. Enter the recipient manually or use the address book to choose an existing sender.
If you want to send an email as HTML, change the editor option in the bottom right corner of this screen. You'll see the HTML editing options:
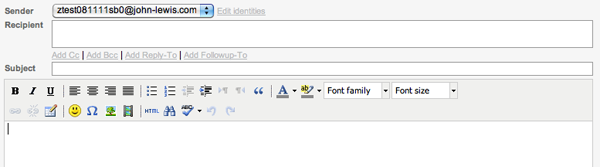
If you want to copy in other people, sending blind copies and change your reply-to address, click on those options and they'll be presented at the top of the compose message screen:
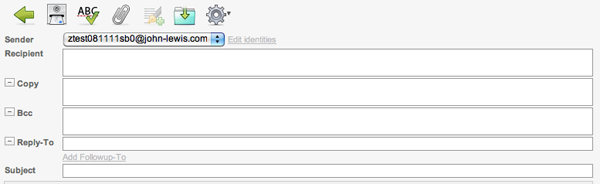
Managing folders
You can manage folders by either clicking the 'Manage folders' link at the bottom of the folders list on the left side of the main webmail screen, or by selecting 'Personal Settings' top right and then clicking the 'Folders' tab:
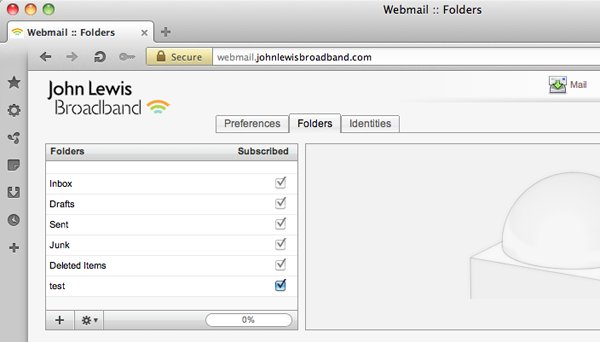
To add a new folder, click the '+' icon:
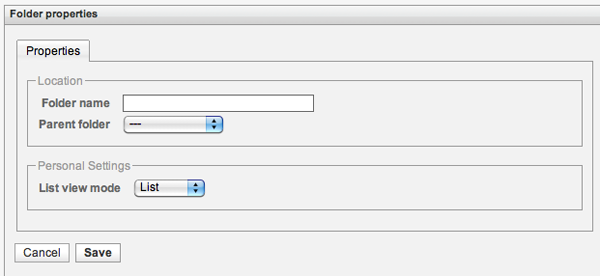
Having problems with your broadband connection?
Report a problem with your service. It's faster by text.
Service Status
For full details of our current issues or any maintenance work that could be affecting your service please visit our Service Status site.
Can't find what you're looking for?
If we've not been able to address your query through a support article please contact Customer support for further assistance.
